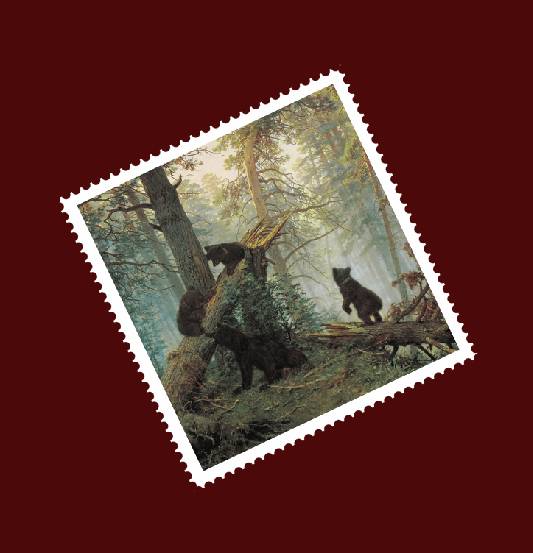Урок фотошоп. Создание почтовой марки
Шаг 1
Откройте Фото високого качества в Фотошопе

Шаг 2
Продублируйте этот слой заднего фона, так как этот слой заблокирован и его нельзя изменить. Для дублирования слоя нажмите правую кнопку мыши и выберите «Создать дубликат слоя» (Duplicate Layer). Сделайте оригинальный задний фон невидимым, нажав на глазик около пиктограмки.
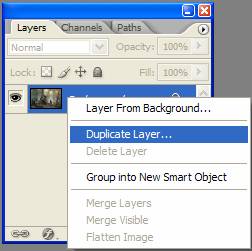
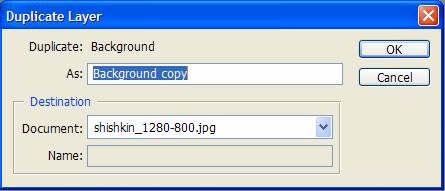
Шаг 3
Выберите инструмент «Рамка» (Crop Tool) и выделите необходимую область на копии слоя.

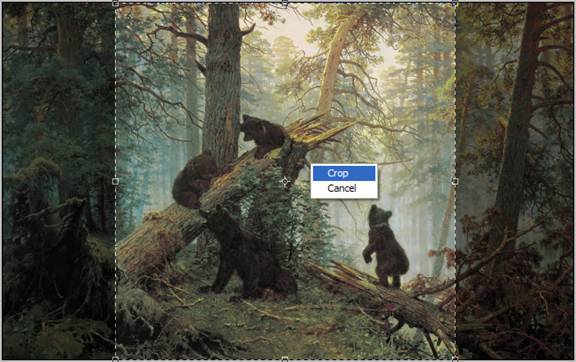

Шаг 4
Для расширения фотографии (это нужно чтобы создать марочную окантовку) выберите опять инструмент«Рамка» (Crop Tool), выделите все изображение и выберите курсором мышки один из углов. Нажмите Shift + Alt и расширьте фотографию. Постарайтесь сделать это пропорционально.
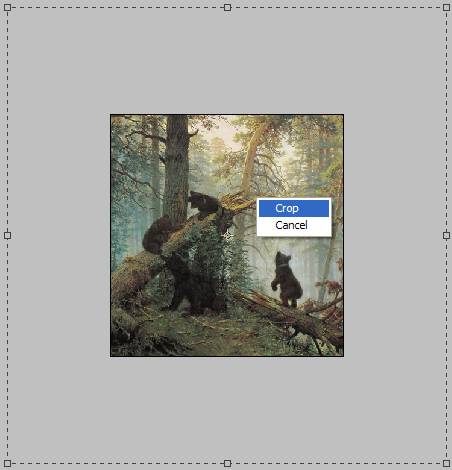
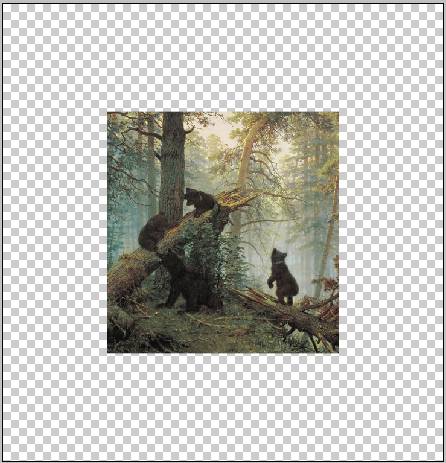
Шаг 5
Создайте новый слой. Это будет задний фон для всей марки и заполните его темным цветом.
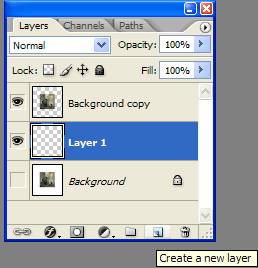
Шаг 6
Выберите инструмент «Заливка» (Paint Bucket Tool) и закрасьте слой выбранным цветом.
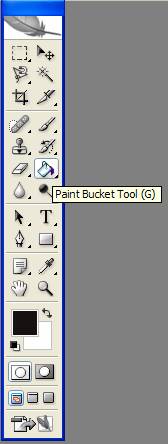
Шаг 7
Создайте новый слой. Выберите инструмент «Прямоугольник» (Rectangle Tool) и создайте прямоугольник белого цвета за фотографией. Прямоугольник должен быть больше фото, т.к будет создавать базовую границу фотографии.

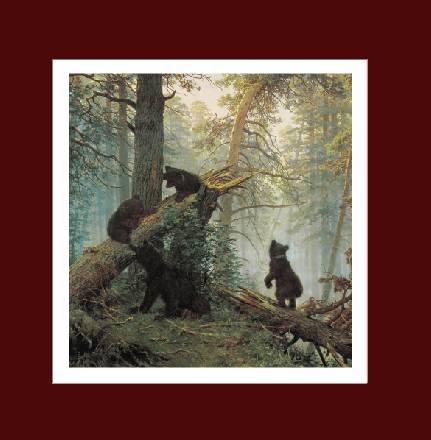
Шаг 8
Выберите вышеуказанный слой и нажмите правую кнопку мыши и выберите опцию «Растрировать слой» (Raterize Layer).

Шаг 9
Теперь создадим границы марки. Выберите пункт верхнего меню «Выделение» и в нем «Загрузить выделенную область» (Select — Load Selection).
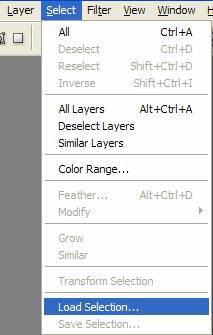
Шаг 10
Зайдите в панель «Контур» (Path Palette), нажмите в ней на стрелочку в правом верхнем углу и в выпадающем меню выберите «Образовать рабочий контур» (Make Work Path). Это сделает края прямоугольника рабочим контуром.
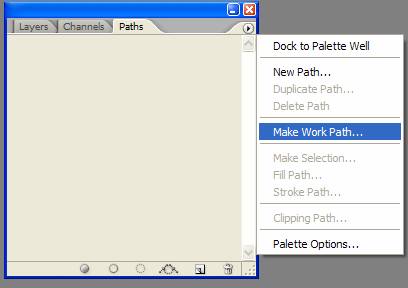
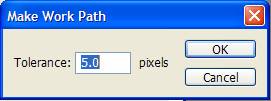
Шаг 11
Выберите инструмент «Кисть» (Brush Tool)

Шаг 12
Зайдите в панель кистей и проделайте нижеуказанные изменения.
Замечание: нижеуказанные значения применимы к использованным именно в этом примере фотографиям. Вы можете экспериментировать с ними для получения желаемого эффекта на ваших фото.

Шаг 13
Создайте новый слой. Этот слой будет использоваться для обрезки краев марки.

Шаг 14
Выберите «Выделение контура» (Path Selection Tool).

Нажмите на прямоугольник для выбора контура.
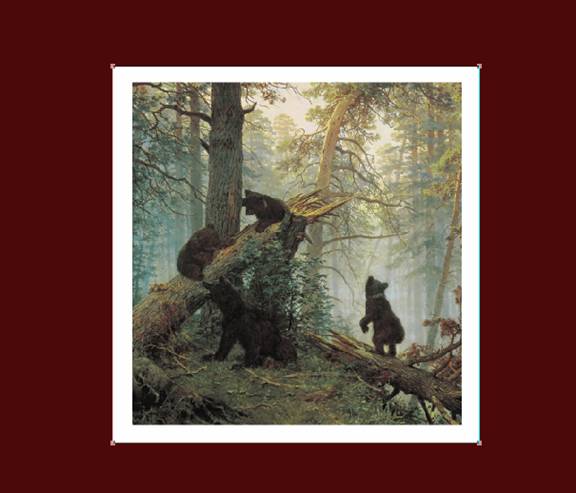
Шаг 15
Нажмите правой кнопкой мышки на контур и выберите «Выполнить обводку контура» (Stroke Path).
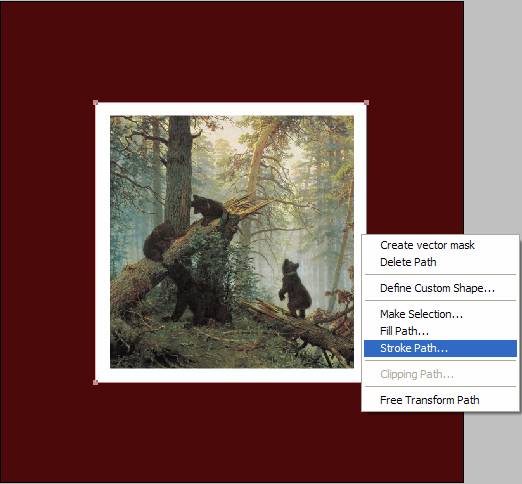
Выберите инструмент «Кисть» (Brush).
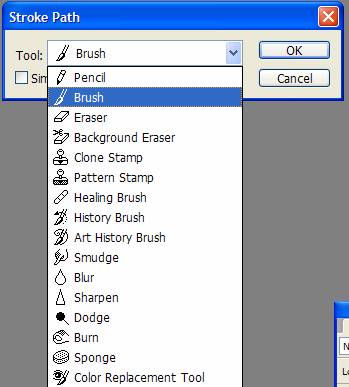
Теперь фотография должна выглядеть как на рисунке снизу.

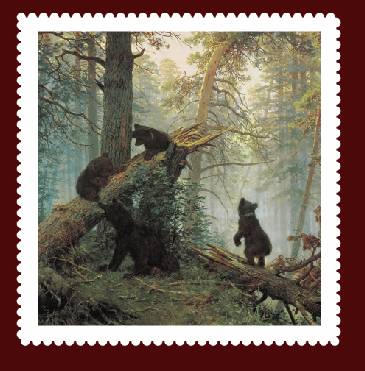
Шаг 16
Выберите слой 2 и затем выберите пункт верхнего меню «Выделение» и в нем «Загрузить выделенную область» (Select — Load Selection).
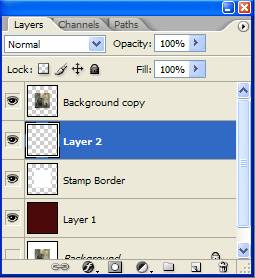
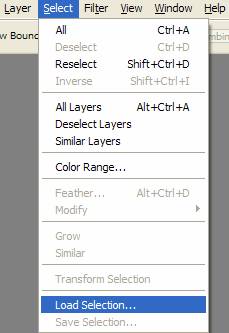
Теперь перейдите к слою, на котором Вы нарисовали прямоугольник и дважды нажмите клавишу «Delete».
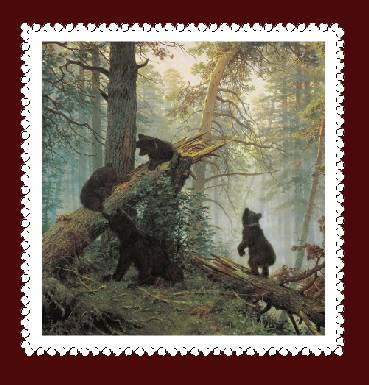
Шаг 17
Выберите слой 2 и удалите его нажав правую кнопку мышки и выбрав там «Удалить слой» (Delete Layer).
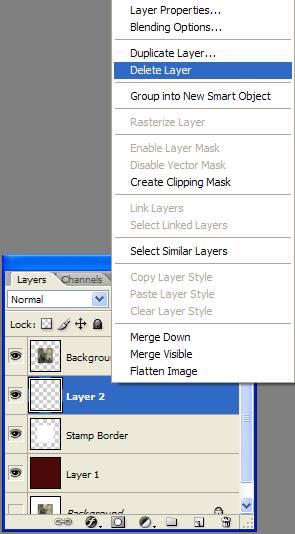
И вот наша марка!

Шаг 18
Объедините слой-копию заднего фона (изображение для марки) и слой белой границы марки.
Шаг 19
Выберите «Редактирование» — «Трансформирование» — «Поворот» (Edit — Transform — Rotate) и поверните марку.

Финальный результат